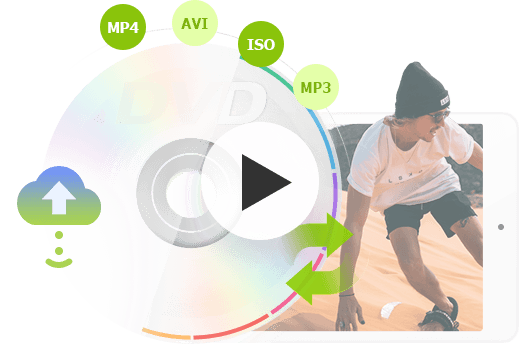Summary: Wonder how to rip DVD to MP4 free on Windows 10/7/11 and Mac? Look no further. In this post, you're going to learn 9 easy ways to turn a DVD into an MP4 video file by using some beginner-friendly DVD to MP4 converters like VideoProc Converter AI.
While Netflix and YouTube might be your main channels for entertainment now, old-style DVD discs never disappear. If you have a box set or a ton of homemade or commercial DVDs, you'd better extract the DVD media content to save into MP4 or other digital formats for more flexible options of playback or just in case they get broken or lost.
When it comes to DVD backup, MP4 is always preferred as the first choice of the target format. Why is that? Simply put, MP4 is the most popular and compatible video format right now. Besides, converting a DVD to MP4 ensures the best balance between video quality and file size, which should cover most people's needs. But how to convert DVD to MP4 for free on Windows 10 or Mac? We find the 9 best DVD to MP4 converters (freeware included) for you. Just read on.

Quick Navigation:
- Part 1: Convert DVD to MP4 with VideoProc Converter AI
- Part 2: Convert DVD to MP4 with HandBrake
- Part 3: Convert DVD to MP4 with VLC
- Part 4: Convert DVD to MP4 with Freemake DVD Ripper
- Part 5: Convert DVD to MP4 with DVDFab
- Part 6: Convert DVD to MP4 with MakeMKV
- Part 7: Convert DVD to MP4 with DVDVideoSoft
- Part 8: Convert DVD to MP4 with MediaCoder
- Part 9: Convert DVD to MP4 with VidCoder
- FAQs about DVD to MP4 Conversion
1. Convert DVD to MP4 with VideoProc Converter AI
Supported OS: Windows 11, 10, 8.1, 8, 7; macOS X 10.6 or higher
Best for: Ripping DVDs to MP4 for easier playing, sharing, and archiving in high quality.
VideoProc Converter AI is a professional yet simple video processing tool with full DVD ripping capabilities. It reads all titles, chapters, tracks, and metadata, and preserves 1:1 image quality with its innovative High Quality Engine. It can convert DVDs to MP4, AVI, MKV, MOV, and 420+ formats for easier playback and sharing, shrink the DVD file size to save up to 90% space, fix interlaced and low-res DVD video content, and so forth. With exceptional compatibility, it can convert DVDs to MP4 format on Mac and Windows of most specifications.
- Digitize all DVDs. Include Disney 99-title, region-locked, copy-protected, workout, latest movies, old, slightly scratched, and homemade DVDs, DVD+/-R, DVD+/-RW, etc.
- 420+ formats. Directly convert DVD to MP4 H.264, HEVC, ISO image, MPEG, MKV, AVI, etc., or profiles for iPhone, iPad, Android, TV, YouTube, Facebook, etc.
- Custom settings. Chapters, titles, tracks, video codecs, frame rates, resolutions, aspect ratio, bitrate, subtitles, and balance quality and file size.
- Edit videos. Such as rotating, cutting, cropping adding subtitles, adding watermarks, and changing speed. Deinterlace, upscale SD movies to HD and 4K, denoise, and beyond.
- 47x faster. Convert a DVD on Windows 11/10/7 and macOS (Sonoma included) by fully utilizing GPUs of NVIDA© CUDA™, AMD®, Intel® Core™, and Apple M2/M2 Max/M2 Pro/M1/M1 Pro/M1 Max in a parallel way.
- Advanced AI features. AI upscaling and frame interpolation give old DVD content a sharper and smoother look. NEW
- All-in-one. Process media files like DVDs, videos, audio, and YouTube links. You can also edit, compress, download, and record screen in one stop.
Free Download and Install VideoProc Converter AI to Convert DVD to MP4 without Any Fuss!
Note: The Windows version now supports AI-powered Super Resolution, Frame Interpolation, and Stabilization to enhance video and image quality. These AI features are not yet available in the Mac version but will be coming soon.

Step 1. Load DVD to VideoProc Converter AI.
Put a DVD to your computer via an internal or external optical drive. Launch VideoProc Converter AI. Click "DVD" > "Disc" and let it detect the disc and file system automatically.

Step 2. Select MP4 as the output format.
Click "Video" at the bottom and select MP4 H.264, the best MP4 format for general use. (For specific use, you can find the MP4 preset profiles in "Target Format". Such as MP4 for TV, iPhone, iPad, Android, Xbox, YouTube, Facebook, etc.)

Optional step: customize settings and edit the video.
By default, VideoProc Converter AI chooses the title with the entire media content. Also, you can select the title, subtitle track, and chapters manually. Click the edit icon, and you can cut, crop, rotate, add subtitles/effects/watermark, adjust speed and volume, force a/v sync, etc.

Step 3. Start converting DVD to MP4 and export.
Click "Browse" and select an output folder. Hit the "RUN" button and start to copy the DVD to the computer in MP4 format.

Tips: Upscale Old DVD Movie with VideoProc Converter AI Super Resolution
Exit from the DVD center and choose "Super Resolution". Load the movie you just ripped from the DVD, select video type, "Reality" or "Anime", and then set the scale to 2x, 3x, or 4x. Click "RUN" to Export. Check detailed instructions to upscale DVD movies>

Now upgrade to VideoProc Converter AI Lifetime License with a 55% OFF discount coupon | $35.95 $78.90.
Review 1: VideoProc offers an easy video processing software that converts 4K UHD videos, DVDs, and music with full GPU acceleration, and has better performance than HandBrake and many pro-level converters.
Review 2: It's worth noting that VideoProc Converter AI leads the pack in the best DVD to MP4 converters. It instantly converts feature-length DVDs to MP4 in under five minutes while maintaining the original quality.
![]() Excellent
Excellent ![]()
2. Convert DVD to MP4 with HandBrake
Supported OS: Windows 11/10, macOS 10.15 Catalina and later
Best for: Converting DVDs to MP4 for free
HandBrake is an FFmpeg-based open-source media converter. This free DVD to MP4 converter has hardly any features missing compared to commercial converters. Its 80s-style interface with difficult video jargon often puts a rookie even off. However, the fact is you will be hard-pressed to find any free or paid converter more versatile and powerful converter than Handbrake.
HandBrake allows ripping DVD or Blu-ray Discs into MP4 or MKV files for digital use. It offers a myriad of settings for output parameters, including video/audio encoding modes, partition types, resolutions, bitrate, frame rate, languages, subtitles, filters, and more. Those options may easily get beginners baffled but are very useful for experts who want full control over the output digital file.
Pros:
- Free and open source.
- Read all the tiles and chapters in a DVD.
- Convert and transcode videos in many formats.
Cons:
- Limited output formats.
- Complicated to rip copy-protected DVDs natively.
How to Convert DVD to MP4 with Handbrake
Step 1: Choose the DVD file.
After launching HandBrake on our computer, it will automatically detect the DVD driver that is already installed on your computer. Click the target DVD driver in the section of Source Selection.
Step 2: Select the seasons you need to convert.
Go to the drop-down of Title. You are going to see many clips of different lengths. If you are holding a movie disc, then the clip that comes with the longest duration would be the main movie.

Step 3: Adjust the output settings.
- Go to the right of this panel, scroll down to find Normal in the section of Legacy, and select it. You can choose other presets as you like.
- Go to Output settings, and select MP4 as the output container.
- Click Filters. There you need to set Decomb for Deinterlace and Fast for Interlace Detection.
- Click Video, and set Constant Framerate.
Step 4: Click Browse to set a destination file folder. Click the green Start Encode button to start ripping the DVD to MP4.
Why Won't HandBrake Rip My DVD to MP4?
Check your discs in the first place. There shouldn't be any scratches or visible gray or HandBrake won't read the discs directly. If the error still exists, then the problem might be:
1. The DVD you are converting comes with copy protection.
2. Your CPU or RAM is out of usage.
3. Convert DVD to MP4 with VLC
Supported OS: Windows, Mac, Linux
Best for: Converting homemade and unprotected DVDs to MP4
VLC media player is best known as a versatile multi-media player which basically can play almost all sorts of video and audio (DVD files, MOV, AVI, MP4, MKV, WMA, MP3, WAV, and many more) that on our computers without extra codecs installed. But few people know it's also an inclusive and robust video converter and DVD ripper that is capable of flawlessly converting DVDs to MP4 on Windows, Mac, and Linux.
VLC can convert unencrypted DVDs, Blu-ray, Audio DVDs, and SVCD/VCD to MP4, TS, and WebMD formats in a relatively easy manner. It comes with full sets of controls on the generated video that allow users to adjust the encoding parameters, resolutions, filters, frame rate, etc.
Pros:
- Custom MP4 output profiles.
- Free for all users.
Cons:
- Can't rip copy-protected DVDs.
- Not intuitive for beginners.
- No video editing features.
How to Convert DVD to MP4 with VLC
Step 1: Select the target DVD
Go to media > Convert/Save, and then choose Disc.
Click Browse to select the target Disc device
Step 2: Select the copy content
By default, the option of No disc menus should be ticked. You can untick that option to rip DVDs with the menu.

Step 3: Convert DVD to MP4
Click Convert/Save in the bottom of the left corner to open up a new panel. In the section of Settings, you can find Profile. Select Video – H.265 + MP3(MP4), or H.264 + MP3(MP4) as the formats since you need MP4 output.
Step 4: Choose an easy-to-be-found folder as the destination output file folder. Click Start and VLC will start to rip the DVD to MP4.
Note: For the Mac version of VLC, the interface, and steps are quite different. If you are on macOS, learn how to convert DVD to MP4 on Mac in the correct steps.
How to Fix No Sound When Converting DVD to MP4 Using VLC?
1. Stick on the VLC default setting for output format (H.264/H.265 + MP3). The audio codec you select on VLC doesn't support the MP4 container. MP4 is not capable of supporting all sorts of audio. For example, it can't go with PCM, WMA, G.728, and partially supports Vorbis and FLAC audio codec.
2. Make the original audio sample rate match the generated file. The generated MP4 video won't come with an audio stream if the sample rate setting for the audio file doesn't match the source information.
4. Convert DVD to MP4 with Freemake Video Converter
Supported OS: Windows 7/8/10/11
Best for: Ripping DVDs and Blu-ray discs to MP4
Freemake Video Converter, contains a DVD to MP4 converter that is well-known to many people. It can extract original files from DVDs, and convert them to 20 more video formats. You can choose MP4 as the output format, or other formats that are compatible with iPhone, iPad, Android, Xbox, HDTV, USB, etc. Better still, it supports Blu-rays.
Pros:
- Compatible with low-end and old Windows PCs.
- Allows burning videos to DVDs.
Cons:
- Lack of support for recent codecs like HEVC.
- Visible quality loss after reducing the DVD video size.
- Videos will be watermarked in its free version.
How to Rip DVD to MP4 with Freemake DVD Ripper
Step 1: Put your DVD into your DVD drive of the computer.
Step 2: Download and launch the free DVD to MP4 ripper software on Windows 10.
Step 3: Choose the source DVD you want to convert.

Step 4: Select "to MP4" on the bottom.
Step 5: Customize the settings if needed, and press "Convert" to start ripping the DVD to MP4.
5. Rip a DVD to MP4 with DVDFab
Supported OS: Windows 7/8/10/11, macOS 10.10 and higher
Best for: Ripping commercial DVDs to MP4 and other digital formats
DVDFab is a powerful and user-friendly software that enables users to rip DVDs to MP4 format in high quality. This software is packed with numerous features that allow for customization and control over the conversion process. Here's how to use DVDFab to convert your DVD or DVD ISO to MP4 on Windows 10.
Pros:
- Support many output formats and codecs.
- Powerful to decrypt DVDs.
Cons:
- Can't handle some newly released DVDs.
- More expensive than other DVD rippers.
How to Convert DVD to MP4 with DVDFab
Step 1: Install and Launch DVDFab.
Download and install DVDFab on your computer, and launch the software.
Step 2: Load the DVD.
Insert the DVD that you want to rip into your computer's DVD drive. Then, in DVDFab, select the 'Ripper' module from the top menu bar. Click the 'Add' button, and select the DVD you want to convert. Wait for the software to scan the DVD content.
Step 3: Select the MP4 Format.
DVDFab will convert a DVD to MP4 by default. But you can also choose MP4 as the output format.
Step 4: Customize the Settings
DVDFab also allows you to customize the output settings to your liking. You can choose the resolution, bit rate, and other parameters to optimize the video quality.
Step 5: Choose the Destination Folder.
Once you've customized the settings, select the destination folder where you want to save the converted video. Click the 'Start' button to begin the conversion process.
Step 6: Wait for the Conversion to Complete.
DVDFab will begin the DVD to MP4 conversion process. This can take a while, depending on the size of the DVD and your computer's processing speed. Once the process is complete, the software will notify you.
In conclusion, DVDFab is a good choice for ripping DVDs to MP4 format. With its user-friendly interface and powerful features, it's a great tool for anyone looking to convert their DVD collections to digital format.
6. Convert DVD to MP4 with MakeMKV
Supported OS: Windows XP or later, x86 or x64; Mac OS X 10.7 or later
Best for: Ripping DVDs to digital formats for free.
MakeMKV is one of the most popular DVD digitalizing tools in the market. It can instantly read and rip DVD and Blu-ray discs protected by the latest versions of AACS and BD+. It is available for Windows, Mac OS X and Linux. Moreover, its beta version is now free with all features included.
MakeMKV was born to DVD digitalization, but it only converts DVDs to MKV files which are not well supported by many players. If you want a better-supported MP4 copy of your DVD, then you have to re-convert it with other video converters or transcoders.
Pros:
- Simple and free to use.
- Read all titles on DVDs.
Cons:
- You need to convert the MKV file ripped from the DVD with another converter.
How to Convert DVD to MP4 with MakeMKV
MakeMKV is a lightweight and free DVD converter that reads and converts DVDs quickly. But just like others, it takes much time in the converting process. Now follow the steps to convert the DVD to MKV in 5 steps, and just wait for the exported movie.
Step 1: Insert the DVD that you want to convert.
Step 2: Launch MakeMKV, and select the drive with the disc in it.
Step 3: Click the big disk button in the center of the UI, and the software will start to read the disc.

Step 4: Tick the title that you want to convert (usually the one in the biggest size), and choose an output folder.
Step 5: Hit Make MKV, and it will start the conversion.

MakeMKV preserves the best video quality, all video and audio tracks, and chapter information, and at the same time, the final video will remain the original size which a two-hour movie DVD will reach up to 5+GB. If you have limited storage, then you should consider some tools that can highly compress DVD videos.
7. Convert DVD to MP4 with DVDVideoSoft
Supported OS: Windows 11, 10, 8, 7, or XP SP3
Best for: Extracting MP4 and MP3 files from DVDs.
The main products of DVDVideoSoft are YouTube converters. But the provider also has video and DVD converters. Free DVD Video Converter from its product line will help you convert DVDs and Blu-ray discs to MP4, AVI, MKV, PSP, iPod, iPhone, and more. It also lets you select the DVD title, language, and subtitle. But the program only supports parts of DVDs, say, homemade ones. If your DVDs are not copy-protected or region-coded, you can try DVDVideoSoft on your Windows 11, 10, 8, 7, or XP SP3.
Pros:
- Free and easy to use.
- Convert DVDs to MP4 or other formats.
Cons:
- Unable to decrypt DVDs.
- Not available on Mac.
How to Convert DVD to MP4 Using DVDVideoSoft
Step 1: Download Free DVD Video Converter from DVDVideoSoft's website. It requires installing .NET Framework 3.5/3.0/2.0 on your Windows PC.
Step 2: Make sure you have inserted your DVD into your DVD-ROM, and then click Browse on Free DVD Video Converter to select the input path of the DVD to load the DVD.
Step 3: Choose the title(s), language(s), and subtitles you need.
Note: You should check the main title of the DVD before converting it. Usually, it would be the longest one.
Step 4: Press Browse under the output file and choose the output location.
Step 5: Find MP4 under Formats. Or, you can choose an option in Presets, for example, AppleTV (H264; AAC), or Sony PSP (MPEG4; AAC).

Step 6: Hit the Convert button on the lower part and start the fast DVD to MP4 conversion.
8. Convert DVD to MP4 with MediaCoder
Supported OS: Windows 11, 10, 8.1, 8, 7, Vista
Best for: Converting DVDs to MP4 for free on Windows.
MediaCoder is a free video and audio converter featuring a DVD to MP4 ripper. It works on Windows 10, 8, 7, and even Vista. If you are a pro in DVD ripping, it can fulfill most of your needs, such as settings compression format, bitrate, audio effects, etc. Before converting DVD to MP4, it lets you preview the video content but lags on recent Windows PCs. Tests show that MediaCoder is a good option for people who want to convert DVD to MP4 for free, but not so good for beginners or people who want a fast conversion from DVD to digital copies, because of its old-school UI design and loads of settings panels.
Pros:
- Preview the video content on a DVD.
- Extra editing features.
- Support multiple output formats.
Cons:
- Overwhelming interface for beginners.
- Cannot select specific titles to rip.
- Slow conversion on Windows 11 and 10.
How to Convert DVD to MP4 Using MediaCoder
Step 1: Insert your DVD into your Windows PC via the optical drive. Launch MediaCoder. Click File > Add Track.
Step 2: Select DVD in Track Type. Open the VIDEO_TS folder in your DVD drive. Click OK.
Step 3: Open the Video tab in the lower middle position. Now you can customize the video bitrate mode, rate mode, format, encoder, and so on.
Step 4: Click Output Folder to choose a folder to save the file MP4 movie.
Step 5: Hit the Start button in the upper toolbar.

Note: By default, MediaCoder does not let you choose which title to rip and merges all titles into one MP4 file. So if you are coping with a 99-title DVD, you'll get a video extremely large and long.
9. Convert DVD to MP4 with VidCoder
Supported OS: Windows 11/10/8/7 (64-bit only)
Best for: Ripping DVDs and BDs to MP4 for free.
Another free DVD to MP4 ripper is VidCoder, available for Windows 11/10/7 64-bit computers. It uses HandBrake as its encoding engine and supports Blu-ray/DVD to MP4 and MKV encoded with H.264, HEVC, MOEG-4, MPEG-2, and VP8. And the same HandBrake, VidCoder does not decrypt commercial DVDs, either. If you only have some homemade discs, it's a good way to go.
Pros:
- Flexible settings for DVD files, chapters, and subtitles.
- Allows merging multiple chapters into one video.
- Support HEVC, H.264, MPEG4, and more codecs.
Cons:
- Can't decrypted commercial discs to MP4.
- Limited output formats.
How to Convert DVD to MP4 Using MediaCoder
Step 1: Insert a DVD into your computer. Open VidCoder, click Open source and choose the disc just loaded.
Step 2: Expand the drop-down menu in Title to select the one you want to convert to MP4.
Step 3: Choose an encoding preset according to conversion speed, device, and general uses. Also, you can customize the video and audio parameters, crop, rotate, and resize the video. But note that it does not let you preview the whole video.
Step 4: Start encoding and wait for it to rip DVD to MP4 on your computer.

DVD to MP4 Conversion FAQs
1. Is converting a DVD to MP4 legal?
Generally speaking, backing up any content with copyright for infringing purposes like commercial redistribution, whether you own it legally or not, is illegal. But when it comes to converting DVD to MP4 for personal use, things are different from country to country.
- United States: According to Title 17 of the United States Code, it is illegal to copy protected DVDs without the consent of the owners. But there is no clear statement for non-commercial use. So if you really need to back up media, convert DVD to MP4 for personal use only.
- United Kingdom: People who own the DVD can legally back up the DVD.
- Japan: DVD backup became illegal on October 1, 2012.
- German: Circumventing copy protection is illegal, but you are allowed to convert DVDs to MP4 for personal use.
2. What is the fastest way to convert a DVD to MP4?
- Run the DVD to MP4 conversion on a high-end computer.
- An external DVD drive would help speed up your DVD backup a bit.
- Convert DVD to MP4 with GPU acceleration enabled to maximize the use of your engine.
- Use DVD to MP4 converter software that can deal with copy protections like CSS or 99 titles, or you will get stuck at the first decoding step forever. VideoProc Converter AI and WinX DVD Ripper are two good options.
Free Download VideoProc Converter AI to Convert DVD to MP4 on Windows 11/10 or Mac
Note: The Windows version now supports AI-powered Super Resolution, Frame Interpolation, and Stabilization to enhance video and image quality. These AI features are not yet available in the Mac version but will be coming soon.
3. Is there any DVD to MP4 converter online?
Unfortunately, there is no real DVD to MP4 converter online. That is to say, no online service can analyze and extract data and information from a disc. If you need to rip a DVD to MP4 or other video/audio format, you have to turn to a DVD ripper software like VideoProc Converter AI. It will help read DVD data, choose the right main title, and digitize or backup any DVD. But if you have DRM-free VOB files, you can convert them to MP4 files using a free online video converter.
4. Can Windows Media Player convert DVD to MP4?
Windows Media Player can't convert DVD to MP4. All versions of WMP are not capable of converting DVD to MP4 due to the copy protection issue. On Windows 11/10, Microsoft removed the DVD playback utility from Windows Media Player. You are not allowed to play or copy DVDs with Windows Media Player since then.
5. How to rip DVD to MP4 in the best quality?
- Convert DVD to MP4 HEVC instead of MP4 H.264. Same file size but better quality.
- Keep the original video resolution. Better not to upscale or compress the video.
- Don't lower the frame rate unless you have to. Being fluent is another kind of good quality.
- Do some simple editing like stabilization, if your video turns out to be shaky.
- As to bitrate, VBR or ABR should be preferred over CBR. Before reaching a certain level, the higher the value of the bitrate, the higher the quality of the video.
6. How long does it take to convert a DVD into MP4 H.264?
It depends. If you use a DVD to MP4 converter that supports hardware acceleration like VideoProc Converter AI, about 8 to 12 minutes should be enough to complete the backup of a 120-minute DVD. When using software encoding only, converting a 120-minute DVD to MP4 on Intel Core i7-8700K might take you 20 to 40 minutes, or even longer.
Disclaimer: We do not advocate copying authorized or protected DVDs for commercial use.