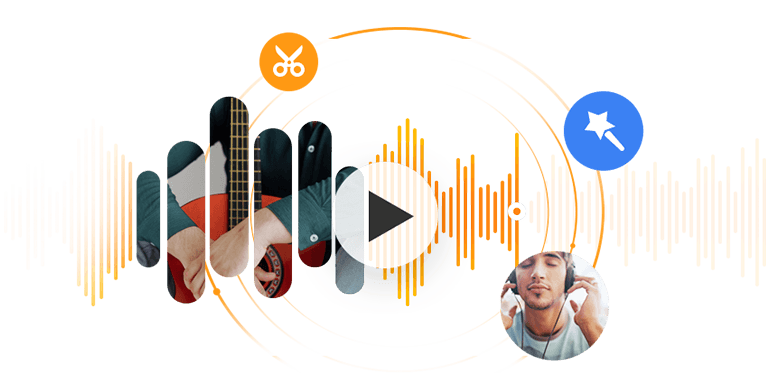Wonder how to convert video to audio? Whether you need to play a concert movie on your iPod or you come across a TikTok that you specifically want to use as a ringtone, you'll need to turn video into audio. In this post, we'll show you 7 easy and free ways to turn a video into an audio file.
How to Convert Video to Audio with VideoProc Converter AI [Windows, Mac]
If you need a one-click way to convert video to audio on Windows 10/11 and Mac without losing quality, then you'll absolutely love working with VideoProc Converter AI. It's a feature-rich, straightforward, and easy-to-use tool that makes video to audio converting effortlessly.
With it, you can extract audio from multiple videos and save it as MP3, AAC, OGG, FLAC, WAV, PCM... Thanks to the robust built-in downloader, you can even YouTube to WAV, OGG, MP3, or more without additional apps. Apart from that, it gives you the option to adjust the audio properties, so you can decide the sound quality and size for the final output.
Note: The Windows version now supports AI-powered Super Resolution, Frame Interpolation, and Stabilization to enhance video and image quality. These AI features are not yet available in the Mac version but will be coming soon.
How to Convert Video to Audio for Free with VideoProc Converter AI
Step 1. Open VideoProc Converter AI, hit Video. Drag the video(s) from your computer to this capable video converter.
Step 2. Hit Music on the Target Format panel located on the bottom. Next, you select the wanted audio format.

Pro Tips
- Press auto-copy if you want to convert video to audio without re-encoding.
- To convert multiple video clips to one audio clip, press Merge before hitting Run.
- To change the music metadata information, hit codec Option, and then select Name to access the options.
Step 3. Click on Run to start to turn video into audio on Windows 10/11 or Mac.
- Supported input video: all popular and rare video formats including HEVC MP4 and VP9 WebM.
- Supported output audio: MP3, PCM, WMA, AAC, AIFF, AC3, iPhone ringtone, and more.
How to Convert Video to Audio with VLC [Windows, Mac, Linux]
The killer feature that makes VLC media player top the chart of the best media player for years is the high compatibility. This famous application allows you to watch or stream almost all popular and rare video and audio on Windows, Mac, and Linux machines. But did you know there is a robust media conversion tool built into VLC that allows you to convert MP4, MKV, MOV, and other common formats of video to audio formats?
How to Turn a Video into an Audio File for Free with VLC
Step 1. Download and install the most recent version of VLC media player on the official site. Open it up.
Step 2. Come over to the top menu bar and choose Media.
Step 3. Select Convert/Save or press CTRL + R on the keyboard to launch up the Open Media panel.
Step 4. Press Add. Browse the media file to locate the source video that you'd like to convert into audio. Hit Open.

Step 5. Hit Convert/Save. Navigate to Profile under Settings.
Step 6. Hit the drop-down button to choose an audio format for the output. By default, there are Audio-Vorbis (OGG), Audio - FLAC, and Audio - CD.
If you'd like to convert MP4 video to WAV, MP3, or any other format, hit the tool button and then select the loved audio (MP3, OGG, WAV, Opus, and more) encapsulation format.
Step 7. Hit Brower to set up the output file name and the destination folder. After that, you choose Save and hit Start.
- Supported input video: MP4, MOV, AVI, FLV, WMV, ASF, 3GP, and more.
- Supported output audio: AAC, AC3, 3GP, FLAC, MP3, OGG, and Vorbis.
How to Convert Video to Audio with Audacity [Windows, Mac, Linux]
Audacity is well-known as the best pick for music lovers to improve vocal quality, reduce background voice, and edit podcasts without making a serious hole in pockets. Though not being the prettiest option, this feature-rich audio editing and recording software can be applied as a converter to turn a video into an audio file.
How to Convert Video to Audio for Free with Audacity
Step 1. Download and install the latest version of Audacity.
Step 2. Come over to the menu bar. Hit File and press Open.
Step 3. Choose the audio that you want to convert to audio.

Note: If you see an error message like, "xyz is an Advanced Audio Coding file, Without the optional FFmpeg library, Audacity cannot open this type of file", you'll have to manually install the said FFmpeg library. Let me show you how to get there:
- Press the download link of Lame_v3.99.3_for_Windows.exe on FFmpeg download page to download the file on the computer. Double click the file to launch the installer. Press Next, Next, and hit Install.
- Restart the Audacity. Go to Edit, hit Preference, and then you choose Locate under Libraries.
- Locate the FFmpeg folder on the pop-up File Explore. Select avformat-55.dll.
- Press Open and hit OK to confirm the loading of FFmpeg libraries.
- Press OK again to exit the setting panel.
Step 4. Hit File, press Export > Export Audio. Choose the target audio format from the given dozens of options.
Step 5. Set up the destination folder for housing the audio that's converted from video. Press OK.
- Supported input video: MP4, AVI, MKV, and more. (Require you to install FFmpeg library).
- Supported output audio: MP3, WAV, AIFF, AU, OGG, M4A, AC3, and more.
How to Convert Video to Audio with Freeconvert [Online]
Freeconvert is for people who want a quick solution to convert a short video to audio. It's neat and web-based, so you can easily convert video to audio online without having to master any tech terminologies or download any additional software.
How to Convert Video to Audio for Free Online with Freeconvert
Step 1. Hit Choose Files. Select the source video that you want to convert to audio and hit Open.
Step 2. Hit the down-arrow button of Convert and hit Audio.
Step 3. Choose the liked audio format from the given 10 options including OGG, WAV, and M4A.

Step 4. Hit the gear button to enter the Audio Options panel. Herein, you can adjust the audio bitrate, sample rate, and other properties.
Step 5. Press Apply Settings to go back to the home page. Hit Convert to start the change video to audio.
- Supported input video: MP4, MKV, AVI, MOV, WMV, and more.
- Supported output audio: OGG, WAV, M4A, FLAC, ALAC, MP3, AIFF, WMA, AMR, AAC.
How to Convert Video to Audio with Zamzar [Online]
Zamzar is another decent piece of software that enables to convert video to audio online. To compare with the said Freeconvert, Zamzar has a more wide range of supported input video formats but fewer output audio options. The maximum video that you can upload to Zamzar is 50MB. Thus, this online video to audio converter might disappoint those who expect to turn a large video file to audio.
How to Convert Video to Audio for Free Online with Zamzar
Step 1. Open up Zamzar on the browser. Hit Add Files to import the video to the app.
Step 2. Hit Convert To, choose the favored audio format.
Step 3. Press Convert Now. Zamzar starts to turn video into audio.

- Supported input video: MP4, MKV, AVI, MOV, WMV, and more.
- Supported output audio: AAC, AC3, FLAC, IPOD, MP3, OGG, WAV.
How to Convert Video to Audio with Shortcuts App [iOS]
Want to change a video to an audio file on your iPhone or iPod? Apple has a built-in solution for this: Shortcuts. This little piece of visual scripting application is capable of creating personal shortcuts with two or more steps from different apps, so that you can convert video to audio, turn video to GIF, share pictures via email, change wallpapers, and more with just one click of a button.
How to Convert Video to Audio for Free on iPhone
Step 1. On the Shortcuts app, press the plus button in the top right corner. Hit the Add Action button.
Step 2. Enter Encode Media on the bottom search bar to locate and press Encode Media.
Step 3. Press Show More button and turn on Audio Only.

Step 4. Enter Save File on the search bar to locate Save File and click this. Enable Ask Where to Save.
Step 5. Hit Next and name this shortcut as Convert Video to Audio. Press Done.
Step 6. Open the media on your photo albums and press the Share button. Select the shortcut that we just created.

Step 7. Choose the folder used for holding the output audio file. In my case, I select On My Phone and choose Download.
Step 8. Go to the Files app to check up the audio you just converted from video.
- Supported input video: MP4 and MOV.
- Supported output audio: M4A and AIFF.
How to Convert Video to Audio with Freemake Video Converter [Windows]
Just as the name implies, Freemake Video Converter is a professional video converter specially developed for converting videos from one format to another. It's not like other tools listed in this post that can convert video to tons of other audio formats. With Freemake Video Converter, you can only convert video to MP3. Worse more? Now, you have to pay for this limited feature. However, if you've already installed and purchased Freemake Video Converter, chances it'll do what you want to do.
How to Convert Video to Audio for Free with Freemake Video Converter
Step 1. Install and open up Freemake Video Converter on your Windows machine.
Step 2. Hit Video on the primary interface to feed the video that contains the needed audio into the program.
Step 3. Press to MP3 button to launch up the MP3 output parameters panel. Pick the one among 192Kpbs, 320Kpbs, 128kpbs, 96kpbs, and a few other audio quality options.

Step 4. Hit the blue convert button to start the process of converting video to audio.
- Supported input video: MP4, AVI, MOV, and more. (Cannot read HEVC or VP9 video).
- Supported output audio: MP3 and 3GP.